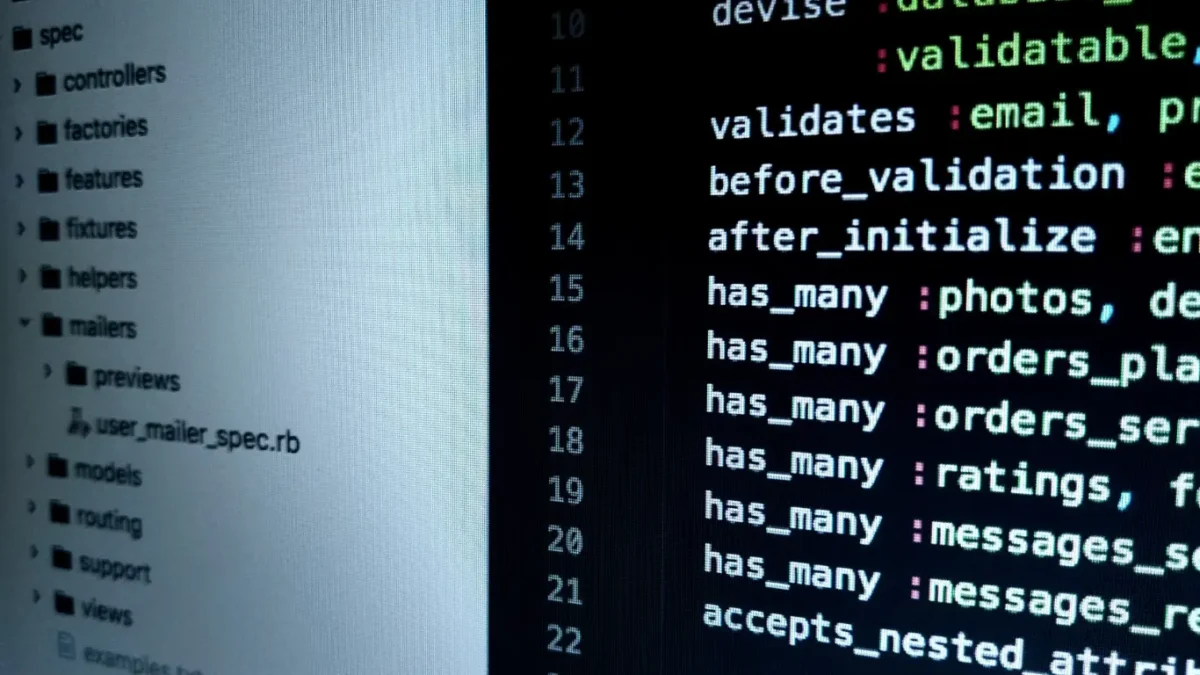لا يمكن تشغيل هذا التطبيق على الكمبيوتر يواجهها العديد من مستخدمي أجهزة الكمبيوتر المشكلات في تشغيل بعض التطبيقات على نظام التشغيل ويندوز 10، حيث تظهر رسالة خطأ تفيد بأن لا يمكن تشغيل هذا التطبيق على الكمبيوتر. في هذا المقال، سنقوم بتحليل هذه المشكلة وتقديم الحلول اللازمة لتشغيل هذه التطبيقات.
جدول المحتوى
1. التحقق من متطلبات نظام التشغيل
للتحقق من متطلبات نظام التشغيل الخاصة بالتطبيق، يمكنك زيارة موقع المطورين أو مراجعة وثائق المستخدم للتطبيق. عادةً ما يتضمن ذلك قائمة بمتطلبات النظام المطلوبة لتشغيل التطبيق بشكل صحيح. يمكنك أيضًا الاستفسار من خلال الدعم الفني للتطبيق في حال كانت لديك أي تساؤلات أو استفسارات إضافية.
2. تحديث نظام التشغيل
قد تظهر رسالة خطأ عند تشغيل التطبيق إذا لم يكن نظام التشغيل الخاص بجهاز الكمبيوتر محدثاً بشكل كامل. يجب التأكد من تحديث نظام التشغيل إلى أحدث إصدار وتثبيت جميع التحديثات اللازمة.
- افتح قائمة “إعدادات” في ويندوز 10.
- انقر فوق “تحديث وأمان”.
- انقر فوق “تحديث الآن” للبحث عن تحديثات جديدة.
- سيقوم النظام بعرض قائمة بالتحديثات المتوفرة. انقر فوق “تحديث الآن” لتثبيت التحديثات.
- بعد انتهاء التحديثات، قم بإعادة تشغيل الكمبيوتر لتفعيل التحديثات الجديدة.
يمكنك أيضًا ضبط الإعدادات للحصول على تحديثات أوتوماتيكية لنظام التشغيل ويندوز 10. للقيام بذلك، يمكنك الذهاب إلى قائمة “تحديث وأمان” وتمكين الإعدادات اللازمة لتلقي التحديثات بشكل تلقائي.
3. تثبيت البرامج المساعدة
قد يتطلب تشغيل التطبيق برامج مساعدة مثل Microsoft Visual C++ و Microsoft .NET Framework. يجب التأكد من تثبيت هذه البرامج المساعدة وتحديثها إلى أحدث إصدار.
4. تحميل التطبيق من مصدر موثوق
قد يتعذر تشغيل التطبيق إذا تم تنزيله من مصدر غير موثوق. يجب تنزيل التطبيق فقط من موقع الشركة المطورة أو من مواقع موثوقة أخرى.
5. تشغيل التطبيق كمسؤول
قد يكون السبب الآخر لعدم تشغيل التطبيق هو عدم منح التطبيق صلاحيات المسؤول. في بعض الحالات، قد يكون هذا هو السبب الرئيسي وراء عدم تشغيل التطبيق. لتشغيل التطبيق كمسؤول، يمكنك اتباع الخطوات التالية:
- اضغط بزر الماوس الأيمن على أيقونة التطبيق واختر “تشغيل كمسؤول”.
- إذا طلب منك إدخال كلمة المرور الخاصة بالمسؤول، قم بإدخالها واضغط على “موافق”.
- قد يظهر لك إشعار أخر يسألك إذا كنت تريد السماح للتطبيق بإجراء تغييرات على الجهاز. اضغط على “نعم” لتأكيد ذلك.
6. تحديث تعريفات الجهاز
قد يكون السبب الآخر وراء عدم تشغيل التطبيق هو تعريفات الجهاز القديمة أو غير المحدثة. في هذه الحالة، قم بتحديث تعريفات الجهاز إلى أحدث إصدار. يمكنك القيام بذلك باتباع الخطوات التالية:
- اضغط على زر “ابدأ” واكتب “مدير الأجهزة” في مربع البحث واضغط على “Enter”.
- ابحث عن جهاز الكمبيوتر الخاص بك وانقر بزر الماوس الأيمن عليه ثم اختر “تحديث برنامج التشغيل”.
- قم بتحديد “بحث عن برامج التشغيل بشكل آلي
7. فحص الكمبيوتر عن وجود برامج ضارة
قد تكون هناك برامج ضارة تعمل على جهاز الكمبيوتر وتمنع تشغيل التطبيقات بشكل صحيح. يجب فحص الكمبيوتر باستخدام برامج مضادة للفيروسات للتأكد من عدم وجود برامج ضارة.
8. إعادة تسجيل التطبيق يمكن أن تحل مشكلة التطبيق على الكمبيوتر
يمكنك أيضًا المحاولة بإعادة تسجيل التطبيق في جهاز الكمبيوتر الخاص بك. قم بالتنفيذ بفتح سطر الأوامر كمسؤول وكتابة “regsvr32 [path to file]” حيث يمثل [path to file] مسار الملف المتعلق بالتطبيق. سيؤدي هذا الإجراء إلى إعادة تسجيل التطبيق وإصلاح أي مشاكل تقنية يواجهها.
9. تثبيت التطبيق باستخدام وضع التوافق
في بعض الحالات، يمكنك استخدام وضع التوافق في Windows 10 لتثبيت تطبيق قديم على جهاز الكمبيوتر الخاص بك. يتيح هذا الوضع لتطبيقات العمل بشكل جيد على نظام التشغيل الجديد.
لتفعيل وضع التوافق، يمكنك اتباع الخطوات التالية:
- ابحث عن ملف تثبيت التطبيق وانقر بزر الماوس الأيمن عليه.
- اختر “خصائص” من القائمة المنبثقة.
- انتقل إلى علامة تبويب “التوافق”.
- اختر “تشغيل هذا البرنامج في وضع التوافق لـ” واختر نظام التشغيل الذي تريد تشغيل التطبيق عليه.
- انقر فوق “تطبيق” ثم “موافق” لحفظ التغييرات.
قد يحتاج التطبيق إلى إعادة تشغيل جهاز الكمبيوتر ليعمل بشكل صحيح. بعد إعادة التشغيل، يجب أن يعمل التطبيق بشكل صحيح على جهاز الكمبيوتر الخاص بك.
ومع ذلك، ينبغي الانتباه إلى أن وضع التوافق ليس دائمًا يعمل بشكل جيد، وقد يؤدي إلى مشاكل أخرى في النظام. لذلك، ينبغي استخدام هذا الوضع بحذر وفقًا للاحتياجات الخاصة بك.
10. التحقق من إعدادات الحماية في ويندوز 10
يمكن أن تؤثر إعدادات الحماية في ويندوز 10 على قدرة التطبيقات على العمل بشكل صحيح. يجب التأكد من أن إعدادات الحماية لا تعرقل عملية تشغيل التطبيقات. يمكن التحقق من إعدادات الحماية من خلال النقر فوق “إعدادات” في القائمة “ابدأ” ، ثم النقر فوق “تحديث وأمان” و “مركز الأمان”. يجب التحقق من إعدادات الحماية المختلفة ، مثل جدار الحماية وبرامج مكافحة الفيروسات وإعدادات الخصوصية ، والتأكد من أنها لا تعيق عملية تشغيل التطبيقات.
الأسئلة الشائعة:
-
لماذا لا يمكنني تشغيل بعض التطبيقات على ويندوز 10؟
قد تواجه بعض المشاكل في تشغيل بعض التطبيقات على ويندوز 10 بسبب عدم توافقها مع هذا النظام. قد يكون هذا بسبب تحديثات النظام أو تغييرات في متطلبات البرامج.
-
هل يمكنني استخدام برامج تشغيل التوافق لتشغيل التطبيقات؟
نعم، يمكن استخدام برامج تشغيل التوافق لتشغيل التطبيقات على ويندوز 10. ومع ذلك، يجب الانتباه إلى أن هذا ليس دائمًا يعمل بشكل صحيح، وقد يسبب مشاكل في النظام.
-
هل يمكنني تثبيت إصدارات سابقة من التطبيقات على ويندوز 10؟
نعم، يمكن تثبيت إصدارات سابقة من التطبيقات على ويندوز 10، ولكن قد يواجه المستخدمون بعض المشاكل في الأداء.
-
هل يمكنني استخدام برامج تنظيف النظام لحل مشاكل تشغيل التطبيقات؟
نعم، يمكن استخدام برامج تنظيف النظام لحل بعض مشاكل تشغيل التطبيقات على ويندوز 10. ومع ذلك، يجب الحذر في استخدام هذه البرامج لأن بعضها قد يسبب مشاكل في النظام.